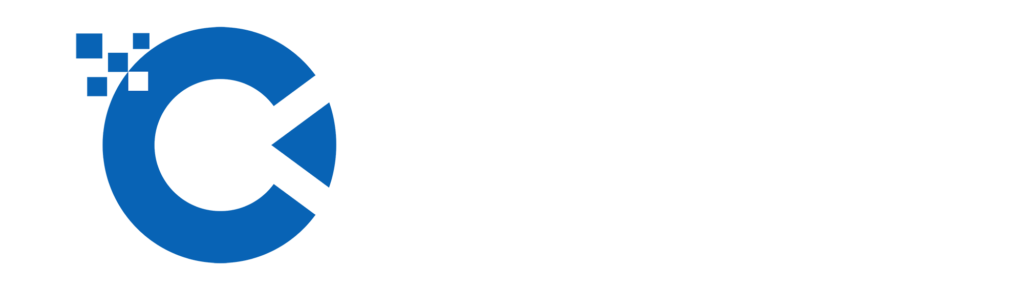[cyberpanel] Backup to Google Drive
Due to great user interest and the most voted feature requests, CyberPanel added the option to save backups to Google Drive in version 2.0.2.
[cyberpanel] Backup to Google Drive
You can configure multiple Google Drive accounts and configure each account with different or the same websites for backup.
Backup using the web interface
1. Login to your Cyberpanel
Use your Cyberpanel credentials to login
2. Go to Backup → Set up Google Drive
![[cyberpanel] Backup to Google Drive 1 Backup to Google Drive](https://chowebs.com/wp-content/uploads/2023/05/ba1bb543994c6afc968872f02eb4d80628fb08f4.png)
3. Click vào “Setup new account”
![[cyberpanel] Backup to Google Drive 2 Backup to Google Drive](https://chowebs.com/wp-content/uploads/2023/05/e375c2ca125faa5b1291f457812add5154e0926c.png)
4. In the pop-up box, enter whatever name you want to use
![[cyberpanel] Backup to Google Drive 3 Backup to Google Drive](https://chowebs.com/wp-content/uploads/2023/05/644beb3fa131e6755471dcb1d1fe9fabf801af39.png)
5. Allow CyberPanel to save backups to your Google Drive
You will have to sign in to your Google account if you are not already signed in
![[cyberpanel] Backup to Google Drive 4 Backup to Google Drive](https://chowebs.com/wp-content/uploads/2023/05/4b3b5b60cfb0010e88080768f432ecf43c0ea327.png)
6. Confirm again
![[cyberpanel] Backup to Google Drive 5 Backup to Google Drive](https://chowebs.com/wp-content/uploads/2023/05/12f43bfb05b54bbcfcae5a32ba4a7cde96bed9a3.png)
7. You will be redirected back to the Google drive setup screen, select the account you created in step 4
![[cyberpanel] Backup to Google Drive 6 Backup to Google Drive](https://chowebs.com/wp-content/uploads/2023/05/ef1cb0b8ca2f901802242126c5dbda6abe879322_2_690x113.png)
8. Select the backup frequency and the site you want to backup and click Add Site
![[cyberpanel] Backup to Google Drive 7 Backup to Google Drive](https://chowebs.com/wp-content/uploads/2023/05/92945a9efc207d6d7e1083b98720491807931ae7_2_690x178.png)
CyberPanel provides a View Logs option that can be used to check the details of the backup and transfer process to Google Drive
![[cyberpanel] Backup to Google Drive 8 Backup to Google Drive](https://chowebs.com/wp-content/uploads/2023/05/89c56e5585c48c3cfd3b6b0eb25e40e0c22cff1f.png)
Web Backup on Cyberpanel with Comand Line
In addition to using the web interface as above, you can use comand line in combination with rclone to configure automatic backup of web sites on your server, prepare! Let’s start
- Connect SSH to your Server and make sure you access as root
- If you haven’t installed and configured remote cloud, refer to our guide, and name it remote.
- Next create a file named backup.sh in the /root directory on your server by running the following command:
sudo apt-get install curl
- Paste the following command into the newly created file (current interface):
#!/bin/bash TIMESTAMP=$(date +"%F") SERVER_NAME=CHIASEDEV_BACKUP BACKUP_DIR="/home/backup" SECONDS=0 echo "Remove why luu cu" rm -rf /home/*/backup/* /var/log/journal/*/*.journal $BACKUP_DIR && mkdir -p "$BACKUP_DIR/$DATE" wait echo "Bat dau sao luu Website"; ls -1 /home -Icyberpanel -Idocker -Ibackup -Ilscache -Ivmail | while read user; do echo "--- Taking backup of $user ---"; cyberpanel createBackup --domainName $user > /dev/null done echo "Backup done"; echo ''; echo "Move data" mv /home/*/backup/*.tar.gz "$BACKUP_DIR/$TIMESTAMP" wait echo "Move Website Curved Bar" echo "I'm sorry"; /usr/sbin/rclone move $BACKUP_DIR "remote:$SERVER_NAME/$TIMESTAMP" >> /var/log/rclone.log 2>&1 # Clean up rm -rf $BACKUP_DIR /usr/sbin/rclone -q --min-age 4w delete "remote:$SERVER_NAME" #Remove all backups older than 2 week /usr/sbin/rclone -q --min-age 24w rmdirs "remote:$SERVER_NAME" #Remove all empty folders older than 2 week /usr/sbin/rclone cleanup "remote:" #Cleanup Trash rm -rf $BACKUP_DIR echo "Welcome back"; echo ''; duration=$SECONDS echo "Complete $size, complete in $(($duration / 60)) minutes and $(($duration % 60)) seconds."
- You press Ctrl + X and Y respectively to complete.
- You run the following command to give the executable permission to the newly created file:
chmod +x /root/backup.sh
- You can then run the following command to proceed later to save the entire system and upload them to Google Drive automatically:
sudo bash /root/backup.sh
That’s the thing. You have successfully set up periodic backups to your Google Drive. CyberPanel makes it easy to set up backups directly to Google drive in less than 5 minutes. Hope this article will help you to ensure the security of your website. Don’t forget to leave a comment if you have difficulty in the process.